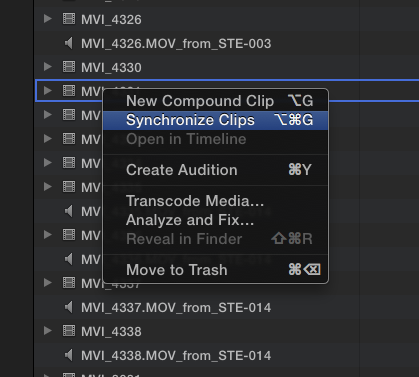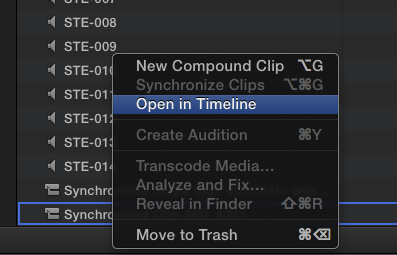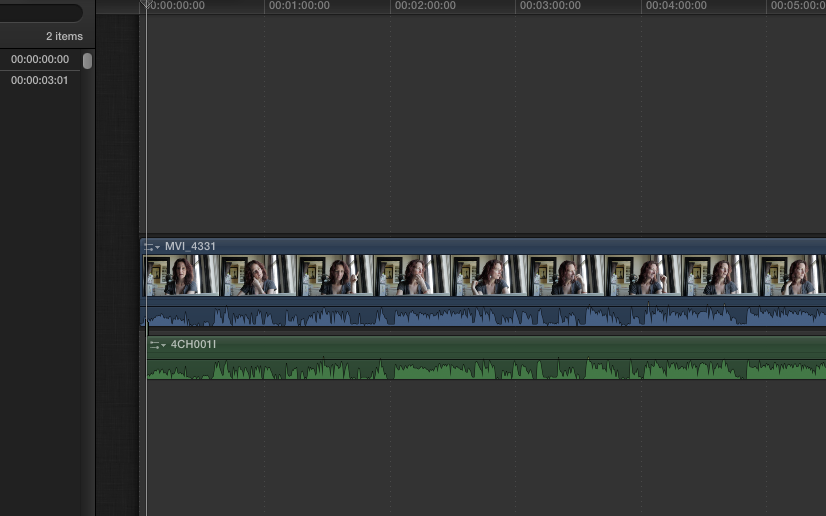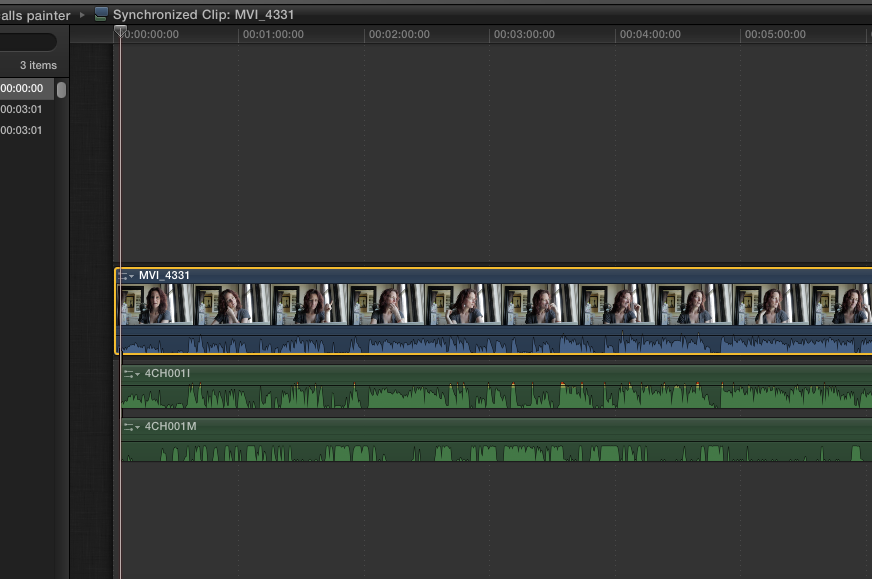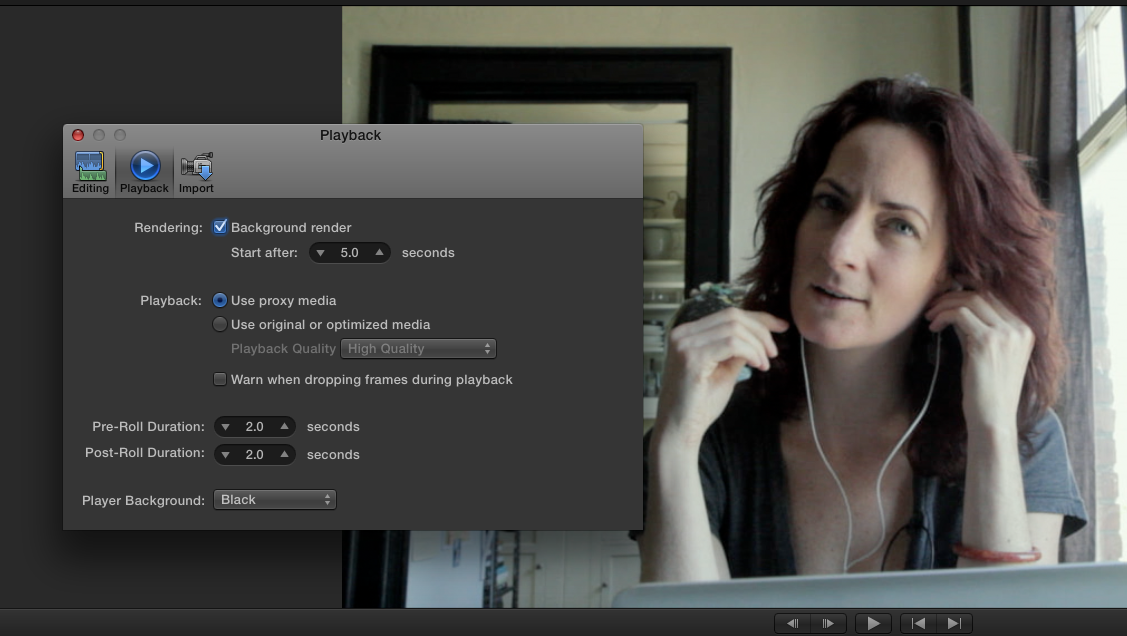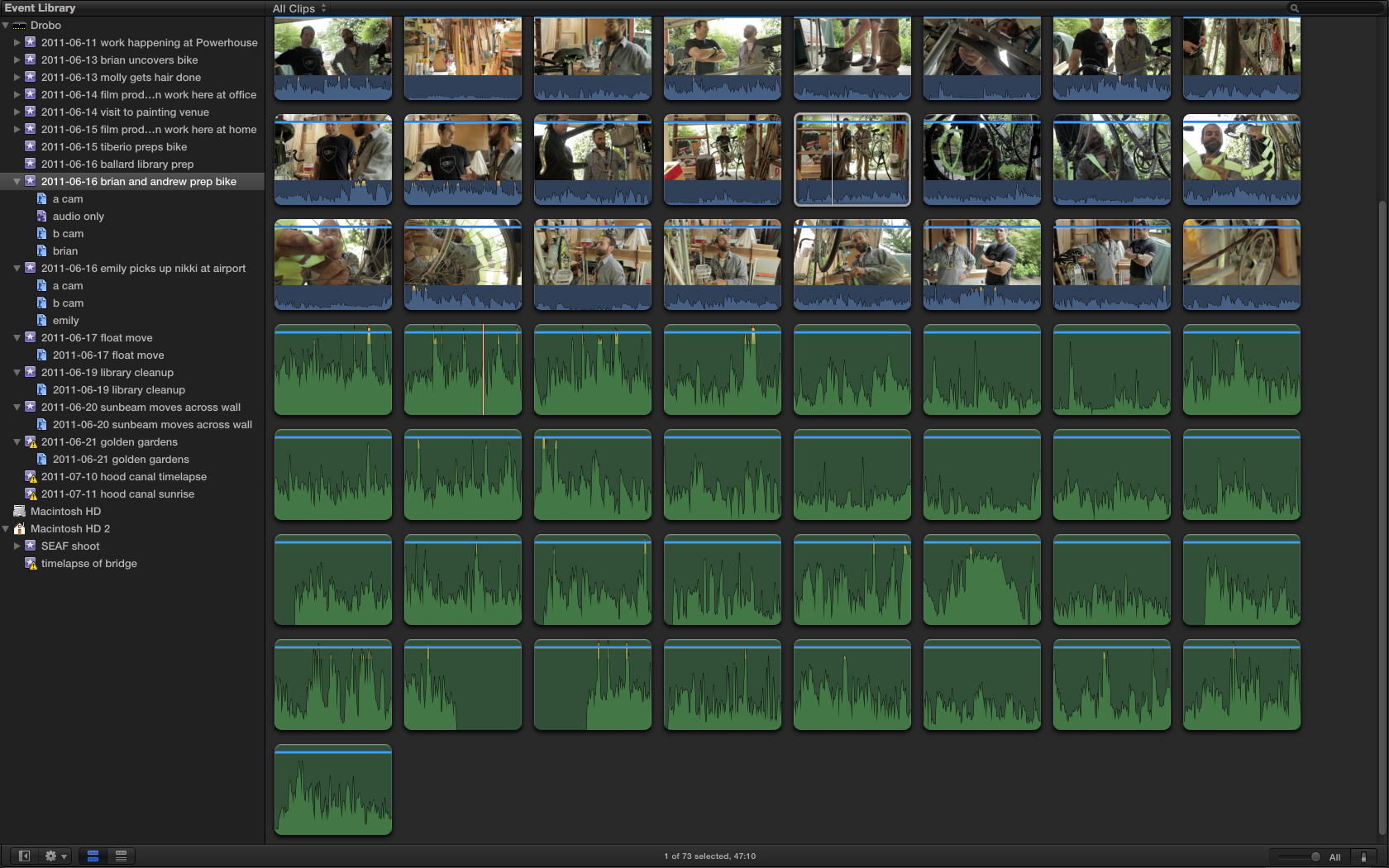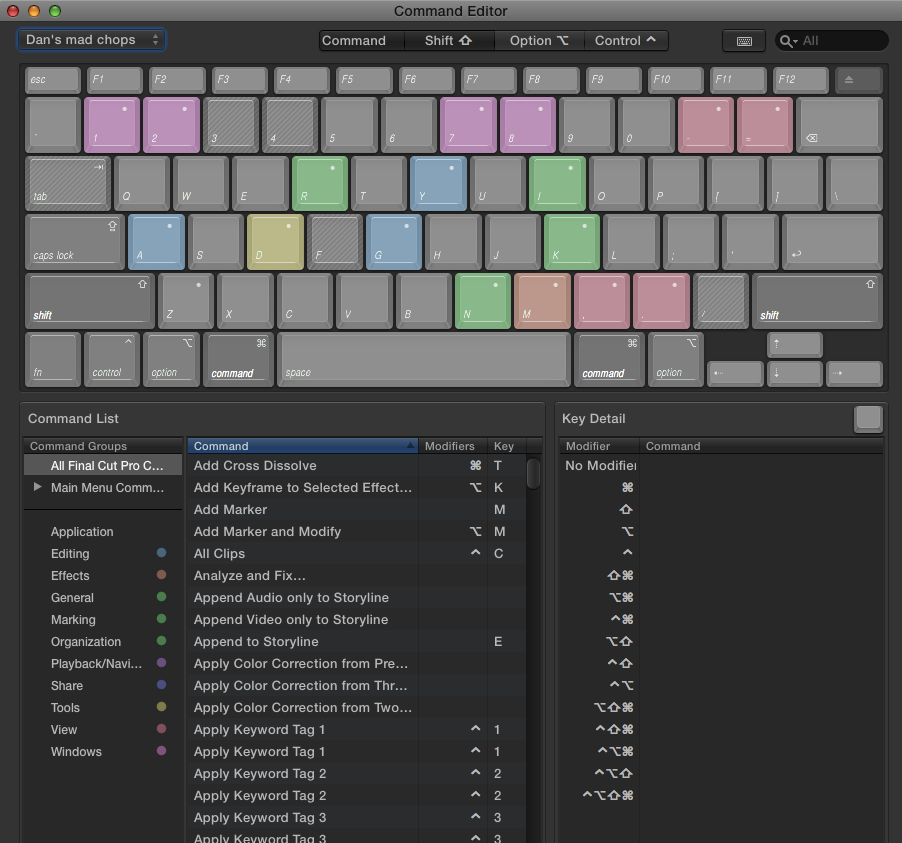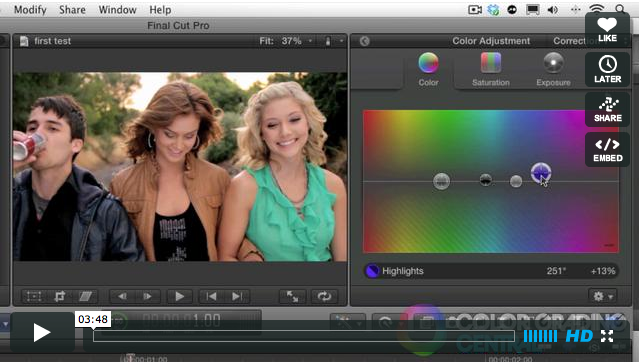Here’s a discovery I made today: if you’re working with an assistant editor, you can send a bunch of proxy files to the assistant, have them sync audio with the proxy files, and then when you get the files back, you can merge them into your event and they will connect to the high-res files. It’s pretty slick, and obviates the need to send out original or ProRes media. The proxy media that Final Cut Pro X creates is a 1/4 size version of the ProRes media, and it’s so good that I’m hard-pressed to tell the difference between original and proxy in the Viewer while I’m editing. Of course, if you play back full screen, you see the jaggies.
NOTE: I’m using DualEyes for the audio syncing, since PluralEyes doesn’t yet have a FCPX version. And FCPX’s built-in synchronize clip feature only works when you know which two clips to sync – so you need DualEyes if you’re batch-processing large numbers of clips at a time.
Here’s the workflow:
1. Create an event (Opt-n) and import some video and audio into it (cmd-shift-i). On the import dialog box, make sure you place a check next to “Create proxy media.” Wait until the proxy files have been created. Quit FCPX.
2. Now we have to do some work in the finder: make sure you have the external hard drive mounted that you want to copy the event onto, which you’ll be passing to the assistant or taking away to work on yourself. Also make sure it has a folder called Final Cut Events in the root. Then navigate to your Final Cut Events folder (in your Movies folder if you’re working off local hard drive, or in root level of an external drive). Find your event folder. Copy the folder and all subfolders EXCEPT one: don’t copy the Render files folder, and deselect all the video files in the Original Media folder, so that you copy only the original audio files. The whole point of proxy media is to save space and time, so you don’t want the hi-res files leaving your primary storage.
3. When the assistant gets the drive and opens FCPX, there will be a red alert displaying in the event, warning that the footage is offline. Don’t panic. Just press cmd-, or open preferences from the Final Cut Pro menu. Under Playback, select “use proxy media.” Now, everything is groovy: the proxy footage shows up, and your assistant can get to work, as follows.
4. Quit FCPX. In DualEyes, create a new project. Select the video files located on the Transcoded Meda > Proxy Media folder. Add the audio files located in Original Media. Run the sync (I always run with “try really hard” selected, because it always works better and is worth the extra waiting time). Files that match the length of your video clips will be added to the Proxy Media folder. Also a temp folder created by DualEyes. When the batch is finished, delete the temp folder, and move the new audio files over to the Original Media folder.
5. Now open FCPX. You’ll find all the new audio files added to your project. These will be named with both the video and audio clip they are associated with, so that you can tell immediately which file to synchronize by its name. Cmd-click on the video and the audio file to select both, then press opt-shift-G to synchronize the clips. FCPX creates a synchronized clip for each. At this point, the assistant can add keywords, create smart collections, and do whatever work is necessary on the files to send them back to the main project.
6. To bring the event back in, connect the external hard drive to your home system. Remove the event on the home system from the Final Cut Events folder, but don’t throw it away yet. Place the event coming from the assistant into the Final Cut Events Folder in its place (Final Cut should be closed while you do this). Grab the original media (or references to the original media) from the Original Media folder that you’ve parked on the home system, and move it to the Original Media folder on the incoming event. You can now throw away the old event, because the one from the assistant will replace it.
7. Start FCPX. Everything should read-in normally, and you’re good to go: the original files will now be used (provided the “use original or optimized media” is selected on the home system’s FCPX preferences).
It’s important to remember that in FCPX, you can’t modify the original media (or any other media, for that matter) outside of FCPX. It will render the media permanently offline inside of FCPX if you do, and you’ll have to re-import it. This is a problem that I hope is fixed in future versions.