I had to deliver a revised video to a client this morning, which I thought was going to be as simple as navigating to the Replace Video File tab on Vimeo. A half-dozen upload attempts and 3.5 hours later, my 79meg video file finally finished uploading. Is it just me, or is Vimeo running painfully slow lately? But there was an upside to this delay: it forced me to take a close look at how I’m compressing footage for Vimeo. And I learned a few things about prepping files for Vimeo that are worth sharing.
Final Cut Pro X provides a super simple way to export to Vimeo – just hit Share > Vimeo. This works great if you just want to share a file once. But unfortunately, this doesn’t work for me at all, because I have to upload multiple revisions, and FCPX doesn’t support file replacement from within the app. Final Cut Pro X doesn’t have a way of exporting 1080 to 720 from the Share menu’s Export Movie dialog, so in the past I’ve always just exported 1080p and uploaded that to Vimeo, where it’s converted to 720 on their end.
But the slowdown forced me to create 720p files on my end before uploading, and I noticed that converting them using Quicktime 7 to 720p. left the files looking a little washed out and desaturated. I did some digging, and it turns out quite a few others have noticed this gamma shift as well. The good news is it’s fixable, but it requires some work.
The best tutorial on how to fix this is from Transposition Films blog post Best Compressor Settings for Vimeo V2. You don’t actually need Compressor to do this, however, just Quicktime 7. Here’s a simplified, non-Compressor based workflow that gets the job done.
1. Download x264Encoder, a free alternative encoder for use within Quicktime.
2. Open the download and grab just this one file: x264Encoder.component. Copy it to your Macintosh HD/Library/Quicktime/ folder. Make sure it’s the top-level Library, not your User library.
3. Start (or restart if it was already running) Quicktime 7.
4. Select File > Export.
5. Name your file and at the bottom under Export choose “Movie to Quicktime Movie” and click “Options.”
6. Under Video, click “Settings.”
7. Under Encoder, choose X264.
8. Here’s how I set the rest (my clip was 23.987 footage – if you are using a different frame rate, set accordingly, but don’t set higher than 30 frames per second when encoding for Vimeo, even if shot at 60p). Note that I’ve set Restrict to 5,000K per Vimeo’s requested settings. I don’t think there’s any benefit to setting this higher, because Vimeo will recompress it on their end anyway.
9. Press “Options.” You’ll get a bewildering array of options, but don’t worry – you can accept the defaults on the first tab:
10. Accept defaults on second tab too:
11. On the Behaviors tab, set your native fps according to your footage frame rate. Be sure to check “use 3rd pass.”
12. Under the Tagging tab, select HD 1-1-1 and check Add gamma 2.2.
13. Select 1280×720 as size.
14. Here’s your best sound settings:
Export it!


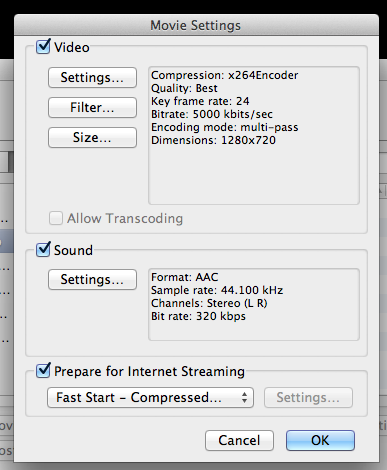
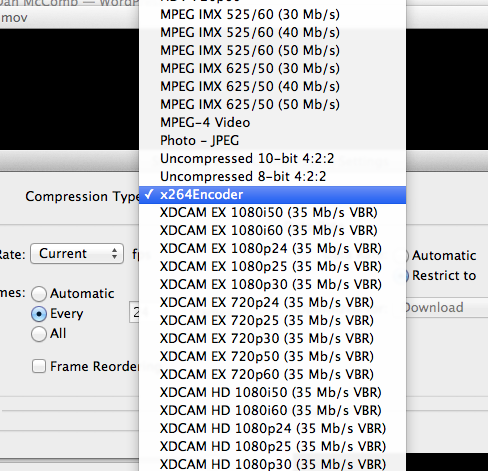
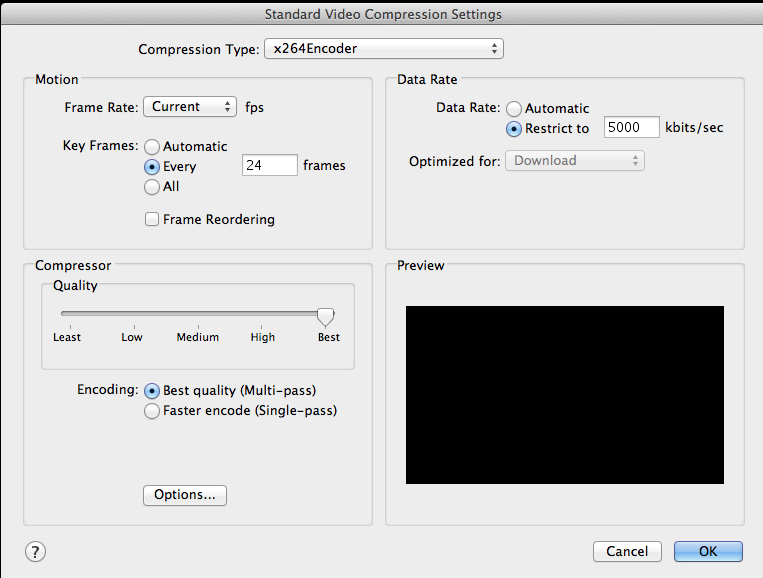
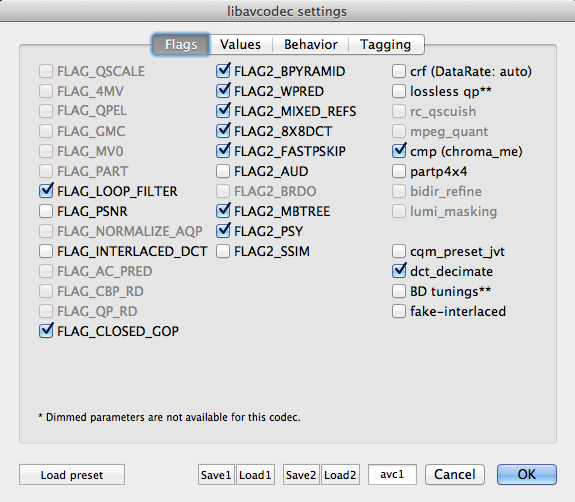
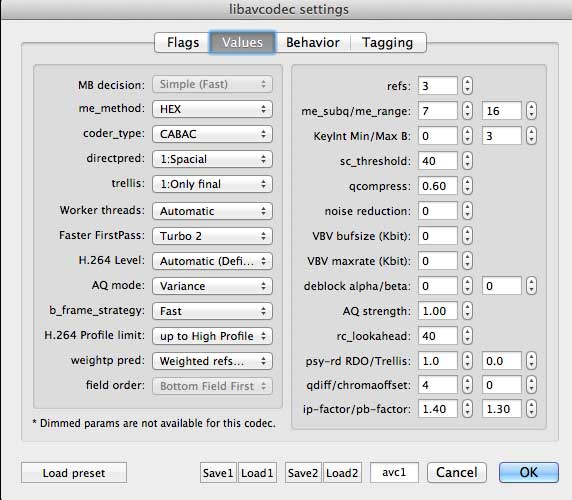
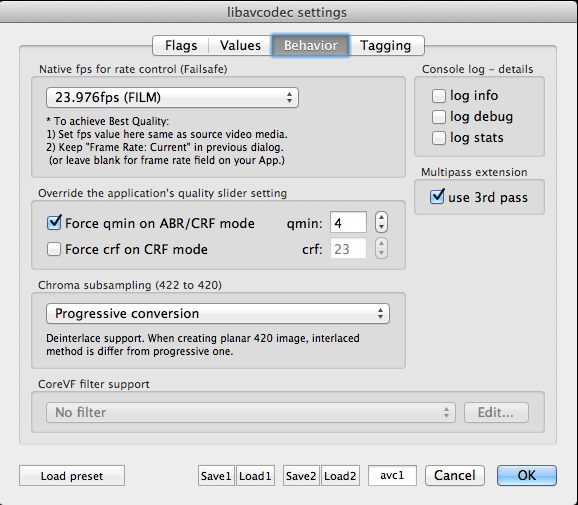

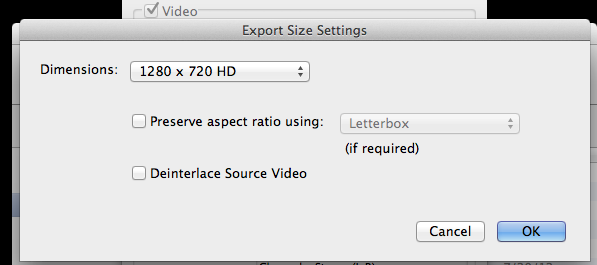

I felt OS X Lion sorted out the Quicktime gamma shift.
In any case, more recently – perhaps connected – I’ve noticed you also want to add a broadcast safe filter to your footage, as Vimeo will pre-process it during encoding in an unfriendly way. Rather than clipping the illegal highlights, they will gamma the signal down.
Is it really a gamma shift? I don’t know – it is equivalent to Exposure in FCPX: the whole signal shifts down.
Hey Dan!
Interesting workflow, however regarding the “share to Vimeo” function not working for your workflow, have you tried managing Vimeo uploads in the Project library? When in the project library, if you click on the sharing tab for your project, you will see all the times it was uploaded to Vimeo and when. From here, you can easily remove the old versions right from within FCPX, using “remove.” Pretty sweet!
So, although you can’t replace the file on Vimeo, (you do have to send out a new link) you can easily manage what files are up there to avoid people visiting the wrong one. . .