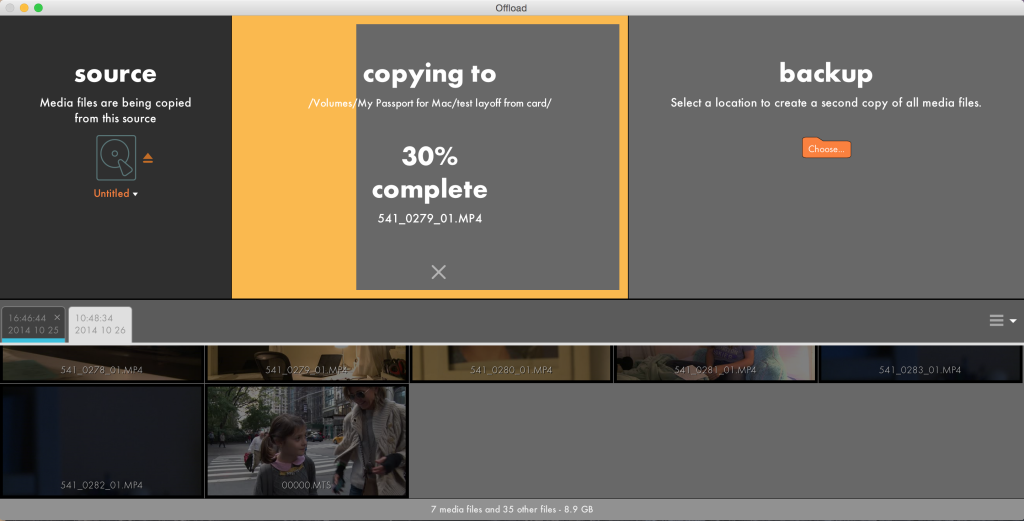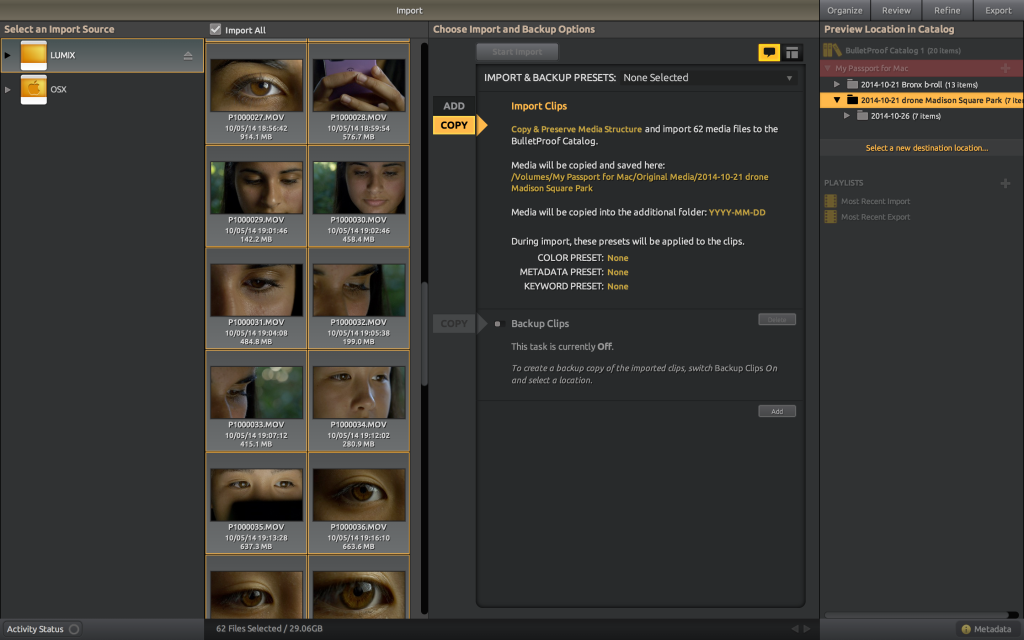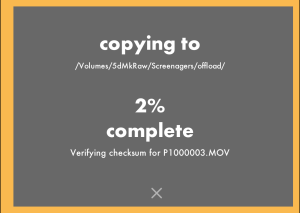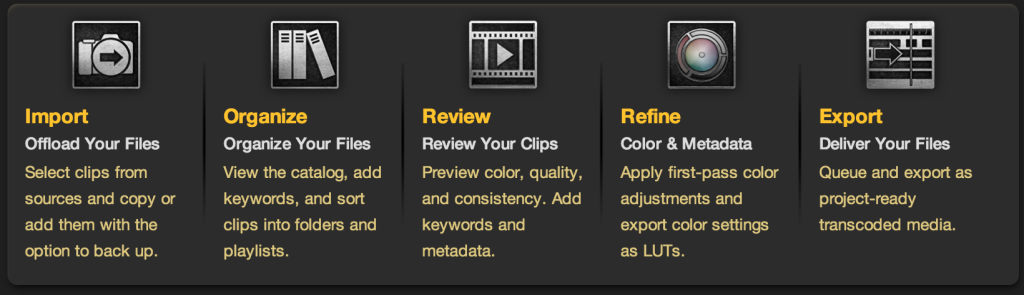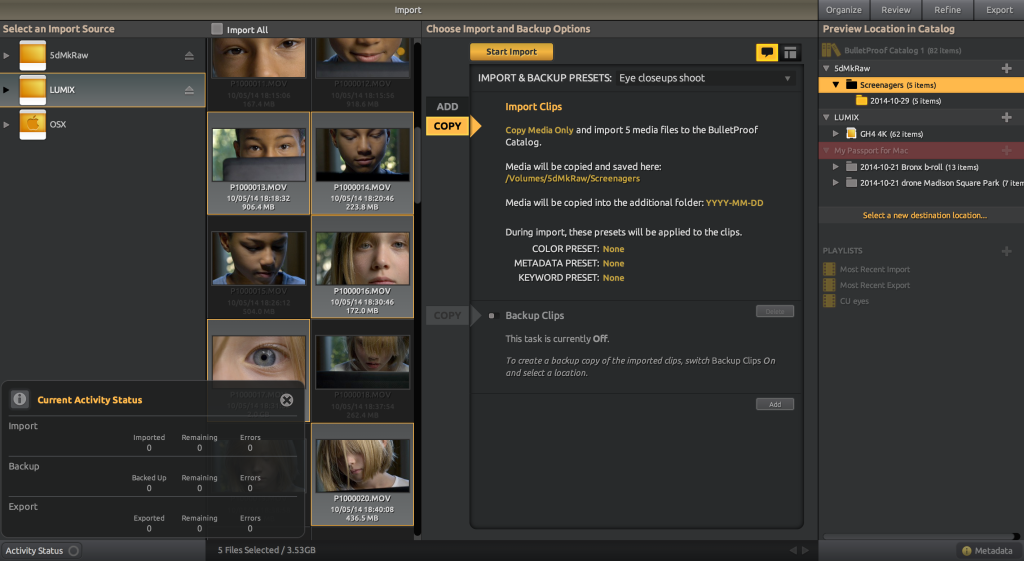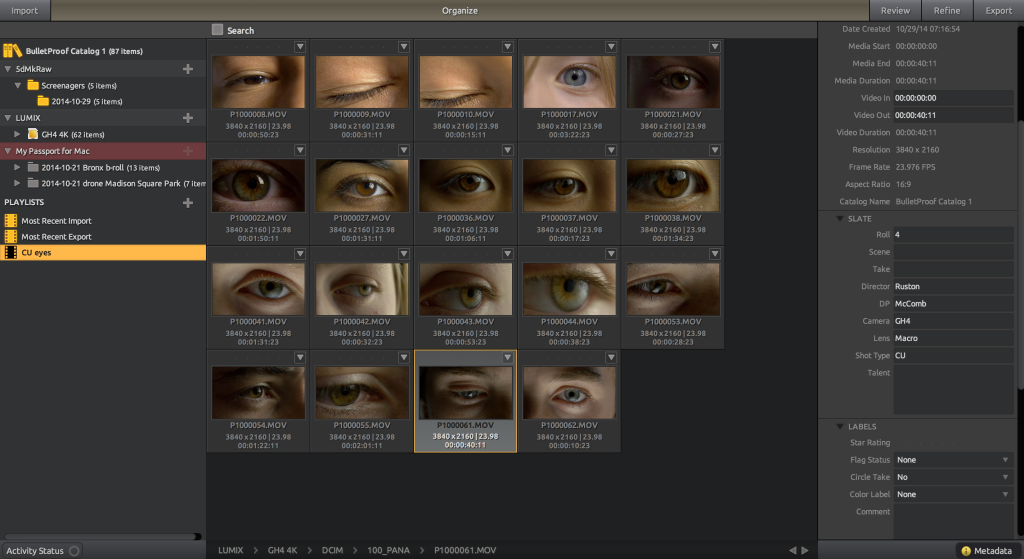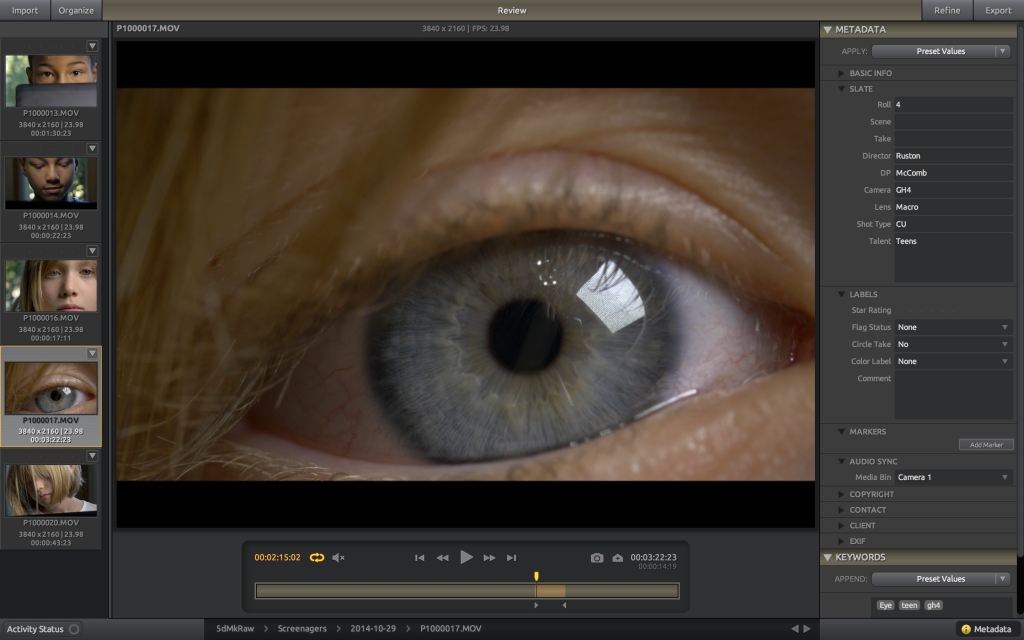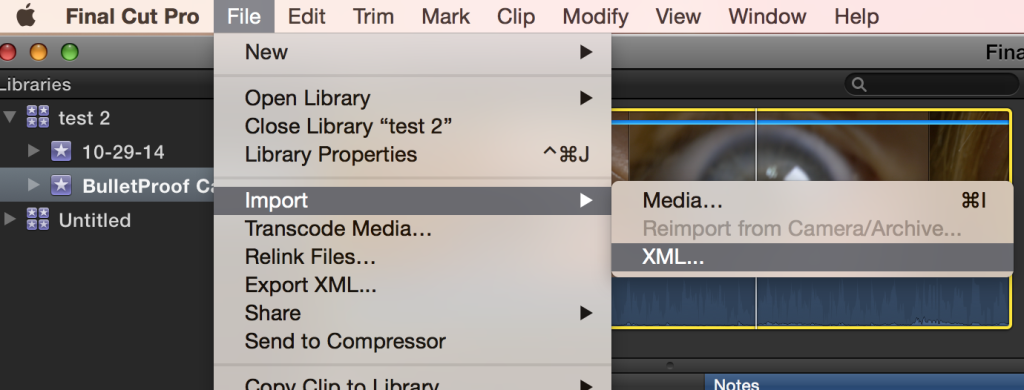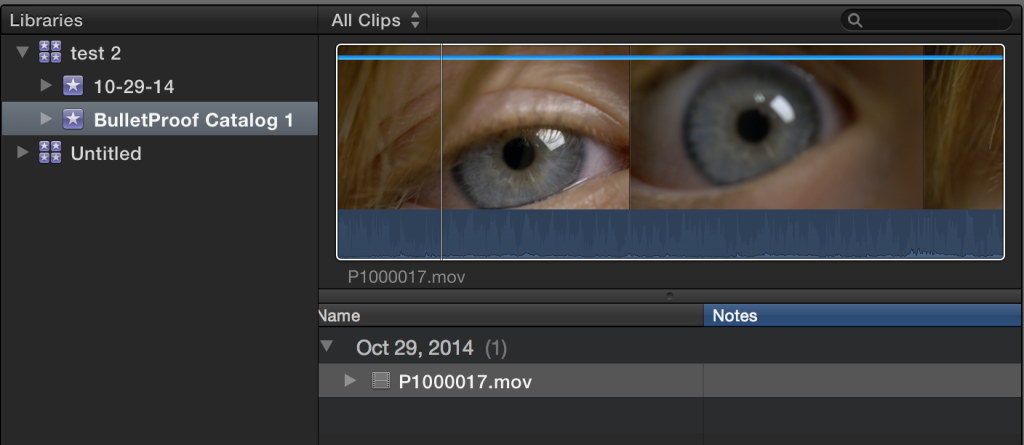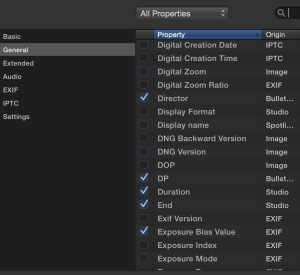Red Giant’s Shooter Suite 12.6 is a powerful set of six stand-alone applications that are bundled to address common production challenges faced by filmmakers. I’m going to take you on a guided tour of these applications in separate reviews, starting with the first step in post-production: importing your footage.
Red Giant’s Shooter Suite 12.6 is a powerful set of six stand-alone applications that are bundled to address common production challenges faced by filmmakers. I’m going to take you on a guided tour of these applications in separate reviews, starting with the first step in post-production: importing your footage.
I’m a fan of simple. And for the past five years, importing footage for me has been very simple indeed: insert card into reader, create a folder to hold the contents, and drag files into it. Done!
This has worked ALMOST flawlessly for me. In those five years (which included making a feature-length documentary), I can think of only two occasions in which files were corrupted in the process of copying.
Nevertheless, my experience does point out an important fact: if you’re laying off a lot of footage, it’s only a matter of time before an error DOES happen.
If you’re interested in reducing your chance of errors to zero, without having to learn obscure terminal commands, you’ll be very interested in two applications bundled in Red Giant’s Shooter Suite: Offload, and BulletProof. Both use a byte verification of CRC-32 (Cycle Redundancy Check) that makes sure the media copy always matches the original source. This additional step means that importing files takes longer than Finder copying, but you can have full confidence in the result.
Offload, the most elegant of the two apps, offers a minimalist interface that prompts you to do just two things: offload your files, and back them up at the same time.
It’s always best to back up your footage from the original media, rather than copies. Offload prompts you to do it the right way, and right away.
BulletProof offers many more options and support for complex workflows, at the price of increased interface complexity (read: it’s harder to learn to use it, and you might not need all those bells and whistles).
But before we get into BulletProof, let’s take a closer look at Offload.
When I import my footage, that’s really all I want to do: get it from the card safely onto my RAID for editing. I don’t want to begin color correction, generate multiple copies, add metadata, or anything else, thank you very much. So if you just want to know it’s safe to wipe your card after import is complete, Offload is the tool for you.
But Offload doesn’t give you ANY options. In fact, you can’t even choose which files to import or skip. Every file on the card will be imported.
During import, Offload tracks progress with a large yellow border that fills up from left to right, with onscreen feedback for both copy and verification steps. It couldn’t be simpler.
If anything happens to interrupt the import, of if you cancel midway, it’s impossible to miss that your files haven’t successfully copied: bright red warning marks appear on every file that failed to import.
What more could you possibly want? Well, how about automatically detecting spanned clips and combining them into a single, edit-friendly clip during import? Or the ability to assign metadata such as roll number during import? With BulletProof, that’s just the tip of the iceberg.
BulletProof breaks all of its many capabilities into five steps:
BulletProof offers the ability to do things on set that previously were the realm of NLEs or tools like Davinci Resolve: metadata tagging, LUT application, and generation of dailies. In effect, BulletProof provides an easy way for an on-set DIT to take over some of what previously was an assistant editor’s job – and that in many workflows, should probably remain their job! But if you’re working in teams where everyone has to do a lot with a little, it’s got the potential to be a tremendous timesaver.
The Import tab provides options to either Add or Copy files into your Catalog (hint: choose copy unless you want to leave the files where they are – almost never a good thing if you’re importing from a card, but makes sense if you are prepping dailies that have already been saved to a hard drive).
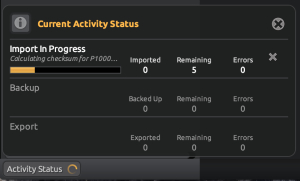 To streamline repetitive tasks, you can save presets that will remember your settings for future sessions.
To streamline repetitive tasks, you can save presets that will remember your settings for future sessions.
After you’ve started the import, an Activity Status button reveals where you are in the process. This lets you see at a glance where you are in the process, and gives you the option to cancel.
After your files are successfully imported, you can move to the Organize tab (above). This gives you the option to create iTunes-like Playlists, useful to streamline tagging files with metadata. For example, in the example above, I’ve created a playlist which contains only closeup shots of eyes. This allows me to apply the shot type keyword “CU” to all files at once.
So where does this metadata end up? It would be nice if it were immediately stored with the clip file. That way, you wouldn’t have to export again to get the tags to stick. But that isn’t quite how it works. Metadata is stored within a BulletProof catalog file, and in Final Cut Pro X (my NLE of choice) it is only associated with the clip upon import. There is an option to apply the settings to your media without exporting new files – more on that below when I discuss Export options.
The Review tab (above) gives you the option to play each clip, and set in and out points that control which footage gets exported when generating dailies in the Export tab. You can also access the metadata from within this area. Why you would want to set in and out points at this stage of the game is beyond me, but hey, options are good.
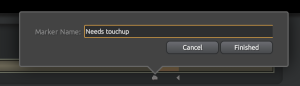 It’s also possible to place markers within the clip, which will be transferred into your NLE when you export the clip.
It’s also possible to place markers within the clip, which will be transferred into your NLE when you export the clip.
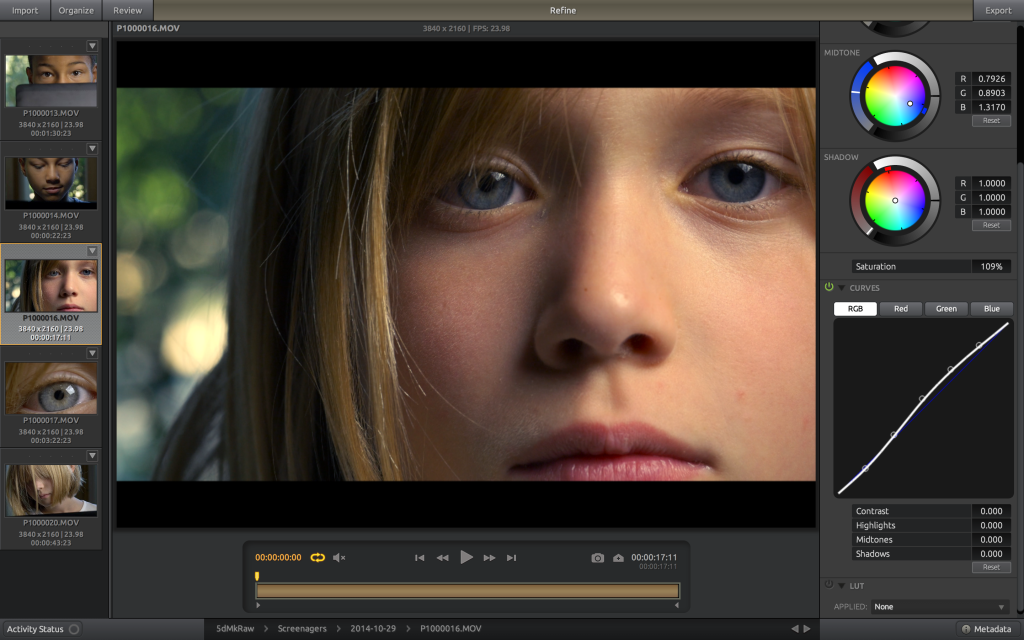 The Refine tab (above) allows you to apply color corrections or LUTs to your clips using a color tool that will be familiar to Red Giant users – Colorista wheels. You can also set a curve, and use a color picker to set white balance (a tool I’ve always loved).
The Refine tab (above) allows you to apply color corrections or LUTs to your clips using a color tool that will be familiar to Red Giant users – Colorista wheels. You can also set a curve, and use a color picker to set white balance (a tool I’ve always loved).
 A powerful feature is the ability to export your color choices as a LUT, which could be passed to your colorist as a reference and used in Davinci Resolve, or any NLE that supports LUTs. In FCPX, LUTs are supported with an excellent $29 tool called LutUtility.
A powerful feature is the ability to export your color choices as a LUT, which could be passed to your colorist as a reference and used in Davinci Resolve, or any NLE that supports LUTs. In FCPX, LUTs are supported with an excellent $29 tool called LutUtility.
If making color decisions at this stage of the game feels like putting the cart before the horse, it probably is. In my workflows, color grading decisions are almost always deferred until AFTER the edit has been made and picture is locked. But if you’re shooting LOG footage, for example, and need to generate a daily that will look good for cutting with, applying a LUT at this stage and doing a minimal color pass makes sense.
Opening the Export tab (above), allows you to set the destination, and control things like the frame rate and timecode values.
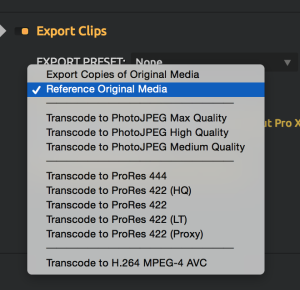 In the “Export Clips” section, you can choose from a short list of editing codecs you’d like to export to. If you select “Reference Original Media,” metadata is NOT embedded in the clip at time of export. Further, importing the XML file into FCPX resulted in a broken link to the clip in my testing.
In the “Export Clips” section, you can choose from a short list of editing codecs you’d like to export to. If you select “Reference Original Media,” metadata is NOT embedded in the clip at time of export. Further, importing the XML file into FCPX resulted in a broken link to the clip in my testing.
The only way I was able to get metadata to transfer reliably, and unbroken links to footage, was by choosing to export AND transcode. This creates a new clip that will be referenced by the XML file used to import the metadata.
To open the clips in FCPX, go to the File > Import > XML.
Browse to the location of the XML file generated by BulletProof during the export. Opening it should create an Event named after your BulletProof catalog name.
All of your media should be there, and the metadata should have been imported along with the clip.
I observed that if I imported the clips directly, bypassing the XML, FCPX could not read the metadata. This indicates that, in FCPX at least, the metadata is not actually embedded in the clip, but gets associated with each clip at time of import via the XML file.
For any custom metadata fields that aren’t displayed by default in one of FCPX’s standard views (in this case, the Director, DP, Lens and Shot Type fields), you will need to open FCPX’s Metadata Views Editor. Check each field you wish to see (above).
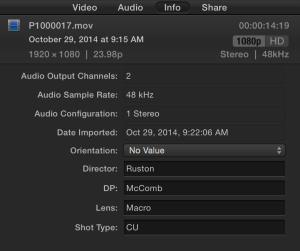
Now, when you open the Info tab in FCPX, your metadata shows up. I wish there were a metadata view in FCPX that automatically looked to see which metadata fields contained data, and made them all visible. That would be a nice timesaver.
BulletProof provides a robust set of tools that can be adapted to your requirements, and is especially well suited to complex workflows requiring dailies generated with LUTs and on-set metadata entry. If your needs are simply to import footage securely, Offload is the elegant choice. Either way, you’ll rest assured that your footage is securely imported and ready to edit from the moment it hits your hard drive.